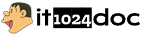首先,让我们探讨如何在高版本的Vscode中配置以支持JDK 8。
1. 安装JDK
确认JDK是否正确安装是至关重要的,这可以通过两个命令来验证:
打开命令提示符(cmd)并输入:
java -version
javac -version

在安装JDK时,您将遇到两次安装提示。第一次是安装JDK本身,第二次是安装JRE。建议将两者安装在同一个Java目录下的不同文件夹中,以避免潜在的冲突。

安装完成后,我们需要配置环境变量。这可以通过以下步骤完成:
- 计算机属性 → 高级系统设置 → 环境变量
- 在系统变量中新建一个名为
JAVA_HOME的变量,并将其值设置为JDK的安装路径(例如:C:Program FilesJavajdk1.8.0_162)。 - 找到
Path变量并编辑,在变量值的末尾添加%JAVA_HOME%bin;%JAVA_HOME%jrebin;(确保原有变量值末尾有分号)。 - 新建一个名为
CLASSPATH的系统变量,其值为.;%JAVA_HOME%lib;%JAVA_HOME%libtools.jar(注意最前面有一个点)。

配置完成后,通过运行cmd并输入java -version来验证配置是否成功。如果显示了版本信息,那么恭喜您,JDK安装和配置都成功了。
2. JDK环境配置:解决Vscode中javac命令无法识别的问题
在安装并配置好Java JDK 1.8版本后,您可能会在Vscode中遇到javac is not recognized的错误。这通常是因为Vscode的Java插件没有正确指向JDK的路径。以下是解决步骤:
- 打开VS Code,点击左侧的“扩展”按钮,搜索并安装“Java Extension Pack”插件。
- 在VS Code中打开一个Java项目,点击左侧的“Explorer”按钮,在项目文件夹中选择“New File”创建一个新文件
test1.java。 - 在新文件中输入以下代码:
public class test1 {
public static void main(String[] args) {
System.out.println("hello world");
}
}
项目所需的环境配置如下:
- JDK版本:1.8
- VSCode版本:1.67.0
问题原因及解决方案
由于高版本的Vscode可能不支持JDK 1.8,我们需要手动修改Vscode的配置文件。以下是详细步骤:
- 点击左下角的设置图标。
- 在搜索框中输入
java.jdt.ls.java.home。 - 点击搜索结果旁边的蓝色部分文字。
- 打开“settings.json”文件,在文件末尾添加以下代码:
"java.jdt.ls.java.home": "C:/Program Files/Java/jdk1.8.0_162/bin"

按照以上步骤操作后,您应该能够成功运行Java代码。

文章整理自互联网,只做测试使用。发布者:Lomu,转转请注明出处:https://www.it1024doc.com/4623.html